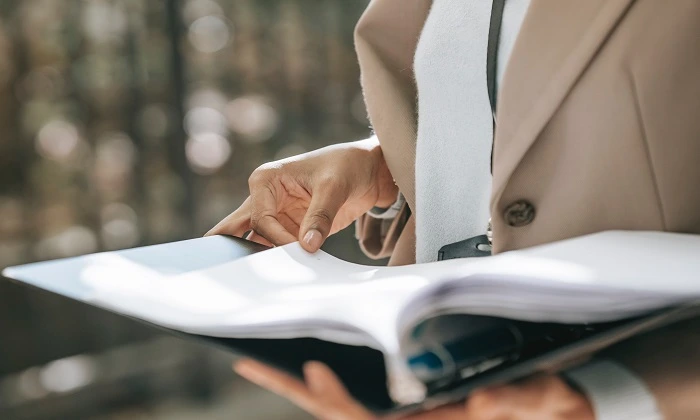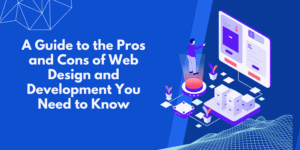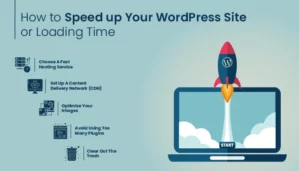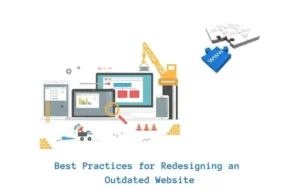Comparing PDF files is done to proofread or reduce errors based on the original document but the process can be time-consuming and stressful when done manually. It takes hours or days to compare a file with plenty of pages. The big question is, how do we compare two PDF files effectively?
There are many applications available for comparing two PDF files, just like affinda helps to scan through multiple resumes. Some of these applications are compatible with Windows, Mac, web, or all of them. These applications are VeryUtils PDF content compare, Draftable desktop, DiffPDF, Foxit PDF editor, Aspose, Adobe Acrobat, etc.
This article guides you in comparing two PDF files and finding the difference using the best comparison tool. So many comparison tools do the same thing but through different processes. We will also share their unique methods below.
How to compare PDF files with diverse software?
The advantage of comparing files using software abolishes the issue of data corruption. It is an excellent way to secure documents. Let us explain the comparing applications individually, starting from VeryUtils.
Comparing PDF files on Windows
Some comparison software or applications are compatible with Windows only, considering Windows is a widely used OS. Here are some applications to compare PDF documents.
1. VeryUtils PDF Content Comparer
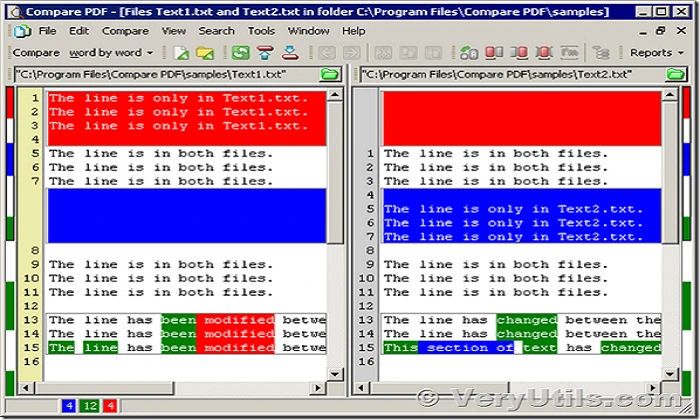
First, on the list, the VeryUtils comparing tool is intelligent and intuitive because it keeps images, text, and actual content intact after comparing. The differences between both files are shown in a display like reading a paper under a light. VeryUtil has a controlled sensitivity, making it easy for two files to be dragged from the windows interface to the software. Then, the user just needs to click on the compare button to see the results.
The interface is quite simple and easy to use.
Examples of Comparing document types done by VeryUtil
- Text comparing file types: odp, epub, ppsx, chm, odt, pptx, ppt, xml, rtf, docx, doc, pdf, txt, and html.
- Image with text comparison using OCR: gif, bmp, png, jpeg, and jpg.
- Plain text files: .txt
- Rich text: .rtf
- 2007 Microsoft word (00XML): .docx/.docm
- 2007 Microsoft Excel (00XML): .xlsx/.xlsm
- 2007 Microsoft power point (00XML): .pptx/.pptm
- Outlook Express exported File: .eml
- Web archive: .mht
- Adobe PDF: .pdf
- Write Windows3.1: .wri
- Lotus 123: 123wj2/wj3/wk3/wk4
- Open document: .odt/.ods/.odp/.odg
- Open office.org: .sxd/.sxi/.cxs/.wsx
The steps to compare PDF files using VeryUtil are:
- First things first, you need to convert your word document to PDF using any file converter if the file is in a doc format.
- Download and launch the VeryUtil software, and drag both files into the VeryUtil platform. The result will appear side by side.
- The software will show different red highlighted areas with the difference between both files. This is known as the comparison result.
2. Foxit PDF Editor
This tool allows you to compare PDFs and find changes on a revised file. It enables you to compare statistics like tables and graphs side by side. The app generates a highlighted report at the end of every work done. This is to indicate areas where changes were made, with differences highlighted. The interface is quite modern and offers many functionalities.
This application only runs on Windows. Here are a few steps necessary to use Foxit PDF Editor:
- Go to the sub-menu bar, navigate to view, and click on compare.
- When a dialogue box pops up, go to compare PDF files. These files are chosen from the old and new file categories available in the dialogue box. Also, select a page range.
- Go to options to switch the comparison result for PDF, and click on the ok button to compare files.
Comparing PDF Files Online
3. Draftable Desktop
This is a very private and confidential tool used for document comparison. It can compare any format of document. Using Draftable requires the a working internet connection for comparison. This tool also handles the comparison of any combination of document format like: PDF (.pdf), Word (.doc, .docx, .docm, .rtf), Powerpoint (.ppt, .pptx, .pptm), and Excel (.csv, .xlsxm, .xlsm, .xls). This tool is used for both external and internal collaborations. It can also let the PDF file contain its password protection for security purposes. That is exactly why this tool makes it easier to compare two PDF files and find the difference.
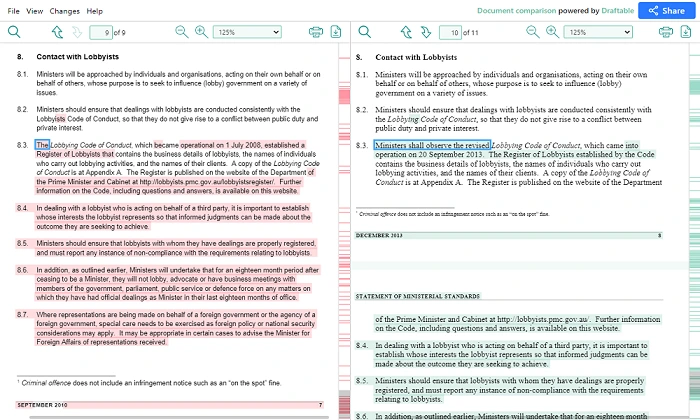
Features of Draftable
- Enterprise Ready: This computer application has been used to compare more than 10 million documents.
- Text style and content changes: The application tracks changes in text styles like bold & italic, and the font size changes, not only the content.
- PDF Export: A PDF export comparison can be made to ease the stress of sharing files. This is available in a multiple-page view and a single-page view.
- View Side by Side: This view lets you detect and make changes as fast as possible, with both documents in synchronization.
- Change List: The list can be changed to suit your interest. Every change can be made together in one list.
Steps on how to compare PDF files on Draftable:
- Go to the Draftable website, scroll down, and click “try Draftable online.” The comparison tool will display.
- Upload your older and newer documents on Draftable by simply dragging them from your desktop to the Draftable platform.
- After uploading both files, select the “compare button.”
- After uploading both files on the Draftable platform, you will see both PDF files displayed side by side. The difference between both new and old files is highlighted. If a red color text shows on the left document, it shows the part that isn’t present or that part has been deleted. On the right-hand side, if a text appears in green color, it shows that the area was recently added.
Draftable has a question and answer session, be free to check it out and ask any question you want to.
4. Aspose
This is an online easy-to-use comparison tool. In addition to comparison, this software also splits, edits, merges PDF documents and converts documents. It is available on Google Play Store and Apple’s App Store. Aspose shows a highlighted difference between both PDF files in a comparison report.
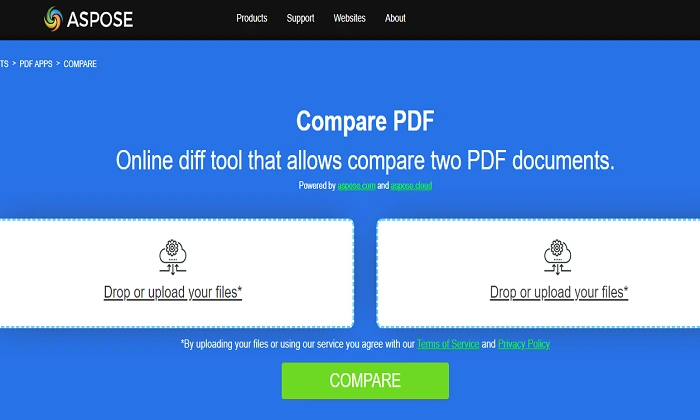
Steps for Comparing PDF files Online Using Aspose:
- Search for Aspose compare PDF on the web. Upload the two versions of documents to be compared.
- Select the compare button, and the documents will be compared.
- When the comparison is finished, select download to display the comparison report, which has a marked difference.
Comparing PDF files on a Mac OS
5. PDiff
This tool is a matter of choice. Its main goal is to compare the text difference between two PDF files. The high price of comparing PDF files using Adobe Acrobat Pro, which also runs on a MacOS, caused users to find alternatives. The text comparison result shows all text rearranged, replaced, deleted, or inserted. It is also displays two layouts that show documents side-by-side to enable quick work.
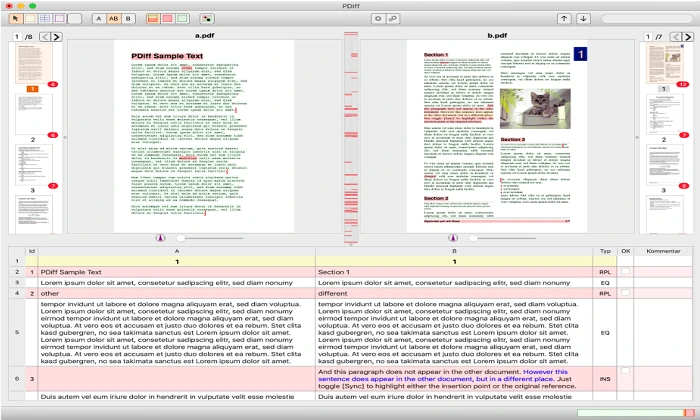
The steps involved in using PDiff include:
- Open the software then import both the original and revised PDF files.
- The comparison result can be seen at the bottom. Click words on the right or left result to know the difference between both files.
- Select the file tab and choose to save annotation PDF from transferring the comparison result as a document.
These comparison results can be called up to make some changes to the highlighted differences between both documents.
6. Adobe Acrobat DC (Desktop & Web)
The Adobe that came with your system or bought from the market does not come with a compare file button. Adobe Acrobat Pro DC is paid software enabling PDF file comparison and other features. You can purchase the license online and upgrade it.
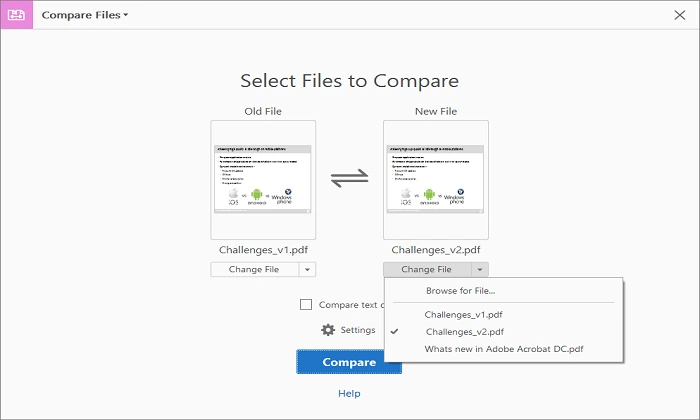
Steps on how to compare PDF files using Adobe Acrobat DC are:
- Click on the Adobe Acrobat software on your desktop, select the “compare files” option on the “tools” section
- Open the “select file” option on the left pane; choose the older file you want to compare.
- Open the “select file” option on the right pane, and choose the newer file.
- Select the compare button. The result will show the summary after completion of comparison process
- Select “go to first change” to see the difference between both files.
This tool is available on Mac OS, web, and Windows OS. Its yearly payment is around the price tag of $179.88, which is suitable for those who work with PDF files daily.
Bottom Line
There are so many applications available nowadays for comparing two PDF files but discussed above, some of these applications run on Mac OS & Windows. Some of them work on the web browser only; these need the internet. Best and the most powerful comparison software is Adobe Acrobat pro. Which PDF comparison tool do you use? Please let us know in the comments below.