How to Fix ‘ERR SSL VERSION INTERFERENCE’ in Google Chrome
Are you suddenly seeing the ERR_SSL_VERSION_INTERFERENCE error in your Chrome browser?
This common SSL-related issue can block access to secure websites and leave users frustrated. In this guide, you’ll learn what causes this error, how to fix it step-by-step, and how to prevent it from happening again.
ERR_SSL_VERSION_INTERFERENCE is an error that stands for an SSL Certificate. This error occurs for many reasons, and there are many ways to fix the ERR_SSL_VERSION_INTERFERENCE error on your system. It is a very common error and easy to solve by anyone.
Yes, it is hard for non-technical to understand it and solve it, but today we are going to fix the ERR_SSL_VERSION_INTERFERENCE error in many ways.
You can read the article and apply any solution to fix the ERR_SSL_VERSION_INTERFERENCE error on your system. So don’t miss and read the whole article to resolve the error as soon as possible. Before we proceed with the solution, let’s know something more about the ERR_SSL_VERSION_INTERFERENCE error in detail. So let’s begin the journey.
What is ERR_SSL_VERSION_INTERFERENCE in Chrome Browser?
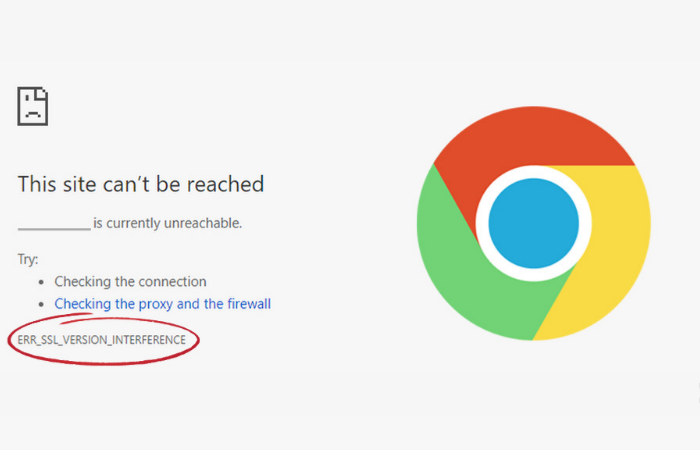
We all know that SSL is an abbreviation of the technical term “Secure Sockets Layer.” It plays a very important role in transmitting information from TCP sockets and protects the data from outside phishers and hackers.
The ERR_SSL_VERSION_INTERFERENCE error occurs mostly in the chrome browser, and it happens when the browser fails to load the website with an SSL protocol. The error may occur due to the old version of the chrome browser or some technical issue with the system.
This error is also known as HTTPS or SSL in a simple language.
What is ERR_SSL_VERSION_INTERFERENCE?
ERR_SSL_VERSION_INTERFERENCE is a browser error in Google Chrome that indicates a conflict between the website’s SSL version and your browser’s security protocols.
It typically occurs when Chrome fails to load a website using HTTPS due to outdated SSL certificates, hardware acceleration, or cached SSL data.
There are some different causes for the ERR_SSL_VERSION_INTERFERENCE error in the chrome browser. You can check out the list below.
- It is possible if TLS 1.3 clashes with SSL settings in a chrome browser, then the user has to face the ERR_SSL_VERSION_INTERFERENCE error message on the system.
- If hardware acceleration mode is “on” on the chrome browser, it also shows the error message.
- Incorrect Date and Time settings are also the reason for the ERR_SSL_VERSION_INTERFERENCE error.
- Outdated version of Google Chrome
- SSL name is not matched with a domain name.
- Outdated, unauthorized, or expired SSL Certificates are also the reason for this error.
- Clashes between browsing data and cookies
- Third-party virus interference with SSL
- High firewall protection.
- Insecure data on webpage
- Browser problems
- Installed files or apps are corrupted
- If the SSL certificate settings are not installed properly, it also shows an ERR_SSL_VERSION_INTERFERENCE error on the system.
🔹 Common Causes of This Error:
- Outdated browser or SSL cache
- Conflicting browser extensions
- TLS 1.3 incompatibility
- Corrupted cookies or DNS cache
- Antivirus or firewall interference
- Misconfigured website SSL certificate
Effective Ways to Fix ERR_SSL_VERSION_INTERFERENCE ?
There are various ways to fix the ERR_SSL_VERSION_INTERFERENCE error on the system, and many people prove every solution. We hope that this solution part will help you solve your ERR_SSL_VERSION_INTERFERENCE error, and you can get back to work as usual. So let’s roll the intro.
1. Clear Browser Cookies:
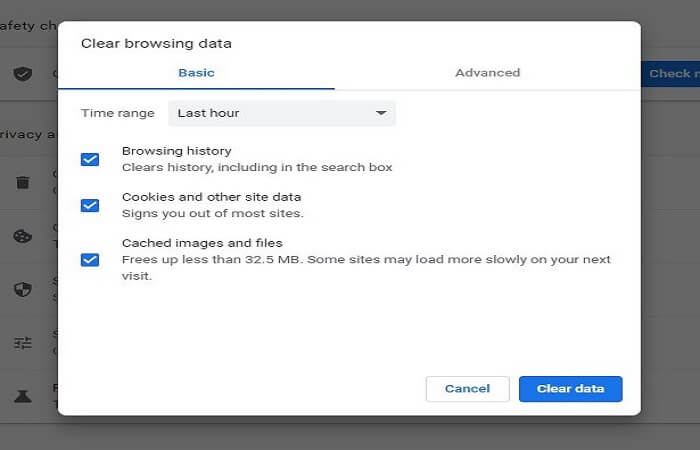
The easiest solution to solve the ERR_SSL_VERSION_INTERFERENCE error is to clean the cookies from Google Chrome. Sometimes due to cookies clashing, you have to face ERR_SSL_VERSION_INTERFERENCE error on your system. Follow the below steps to resolve the cookies and try again to work.
- You can click on three dots on the left corner, and on the drop-down menu, click on Settings.
- Now click on Privacy and Security and click on Cookies and other site data.
- After that, click on Clear all cookies and delete all the cookies at that moment. Wait for a few minutes; when the cookies are deleted, try again to work on your system.
If it still shows the ERR_SSL_VERSION_INTERFERENCE error on your system, go to the next solution.
2. Disable TLS 1.3:
The TLS stands for Transport Layer Security, and when software and browser clash with each other, the user may face an ERR_SSL_VERSION_INTERFERENCE error on the system. In this case, disable TLS 1.3 below steps.
Here are the steps to disable TLS 1.3 in Google Chrome:
- Open Google Chrome and type “
chrome://flags/” in the address bar and hit Enter. - In the search box, type “TLS 1.3” and press Enter.
- You will see an option called “TLS 1.3” in the search results. Click on the drop-down menu next to it and select “Disabled“.
- After selecting “Disabled,” you will see a prompt asking you to relaunch the browser. Click on the “Relaunch” button to apply the changes.
Here are the steps to disable TLS 1.3 in Mozilla Firefox:
- Open Mozilla Firefox and type “
about:config” in the address bar and hit Enter. - You will see a warning message. Click on the “
Accept the Risk and Continue” button. - In the search box, type “
security.tls.version.max” and press Enter. - Double-click on the “
security.tls.version.max” option to edit it. - In the dialog box, change the value to “3” to disable TLS 1.3.
- Click on the “OK” button to apply the changes.
After disabling TLS 1.3, you may need to restart your browser for the changes to take effect.
After following these steps, check out the solution below if you are still facing the same ERR_SSL_VERSION_INTERFERENCE error.
Also Read:- How to Fix Netflix Code NW 3-6
3. Clearing DNS Cache:
A DNS mainly stores the temporary files of your chrome browser, so it is easy to clean. You can also set your DNS for short storage, such as when you close the browser, it will delete all the cache immediately. So when you open the browser, the data will be fresh, and not have to delete the cache. If you didn’t do that, follow the below steps to clear the cache.
- Just click on the 3 dots on the left side of the corner.
- Now go to the privacy and security and click on the cache option.
- Now delete the cache permanently and relaunch the chrome browser.
- If you face the same problem, then move toward the next solution.
4. Disable Third-Party Antivirus or Firewall:
Yes, this can be a temporary solution to fix the ERR_SSL_VERSION_INTERFERENCE error on the system. Sometimes when the website is expired, the antivirus software will disable the SSL, and due to clashes, the user has to face the error. To resolve it, follow the below steps.
- Replace the unreliable antivirus software with a genuine one.
- If the antivirus is purchased, you can disable it for a temporary period.
- You can also disable firewalls or other security options to prevent the above error.
Now let’s move toward another solution to solve the ERR_SSL_VERSION_INTERFERENCE error.
You may also like to read:- how to get back snap streak?
5. Set Correct Date & Time:
If the date & time of your system is wrong, then it is necessary to make it right to resolve the ssl_error_downgrade_with_early_data error from your system.
Just select on the right side corner of your screen then right-click on the clock just click on adjust time and date and change it by yourself.
6. Switch Off Hardware Acceleration:
If the hardware acceleration is on, it consumes more GPU from your system and increases its browsing speed and other processing speeds. Due to this the function may lead to the ERR_SSL_VERSION_INTERFERENCE error, so to stop it, just follow the below instructions.
- Open Google Chrome and click on menu>Settings>Advanced
- Scroll down to System
- Switch Off to hardware acceleration toggle mode and remove the error.
7. Disable Google’s QUIC Protocol:
Google’s QUIC Protocol makes internet browsing faster, but sometimes you have to face the ERR_SSL_VERSION_INTERFERENCE error on the system. So to disable it, just follow the below instructions.
Type chrome://flags/#enable-quic into the address bar and click it.
As it opens the box, you can see the Experimental QUIC Protocol is enabled by default, so disable it and refresh the browser.
8. Reinstall Chrome:
This is another solution that you can use to solve the ERR SSL VERSION INTERFERENCE ; uninstall the previous version from your system and then download the latest version of Chrome from the browser and install it again.
9. Get Technical Support:
If the error is not solved, then try the technical support team that will help you with details via message or chats support that can solve the error.
Conclusion
The ERR_SSL_VERSION_INTERFERENCE error is a bit difficult but easy to solve. You can apply all the above-proven methods to solve the error, and if you find any new solutions, please share them with us. We love to hear some new things in this field and share them with others. You may free up space or check how to delete temp file

![You are currently viewing How to Fix ERR_SSL_VERSION_INTERFERENCE Error? [Solved 2025]](https://bugssolution.com/wp-content/uploads/2022/03/ERR_SSL_VERSION_INTERFERENCE.png)



![Read more about the article 8 Natural Ways To Kill The Bugs At Home [Solved 2022]](https://bugssolution.com/wp-content/uploads/2022/03/8-natual-ways-to-kill-the-bugs-300x171.png)

